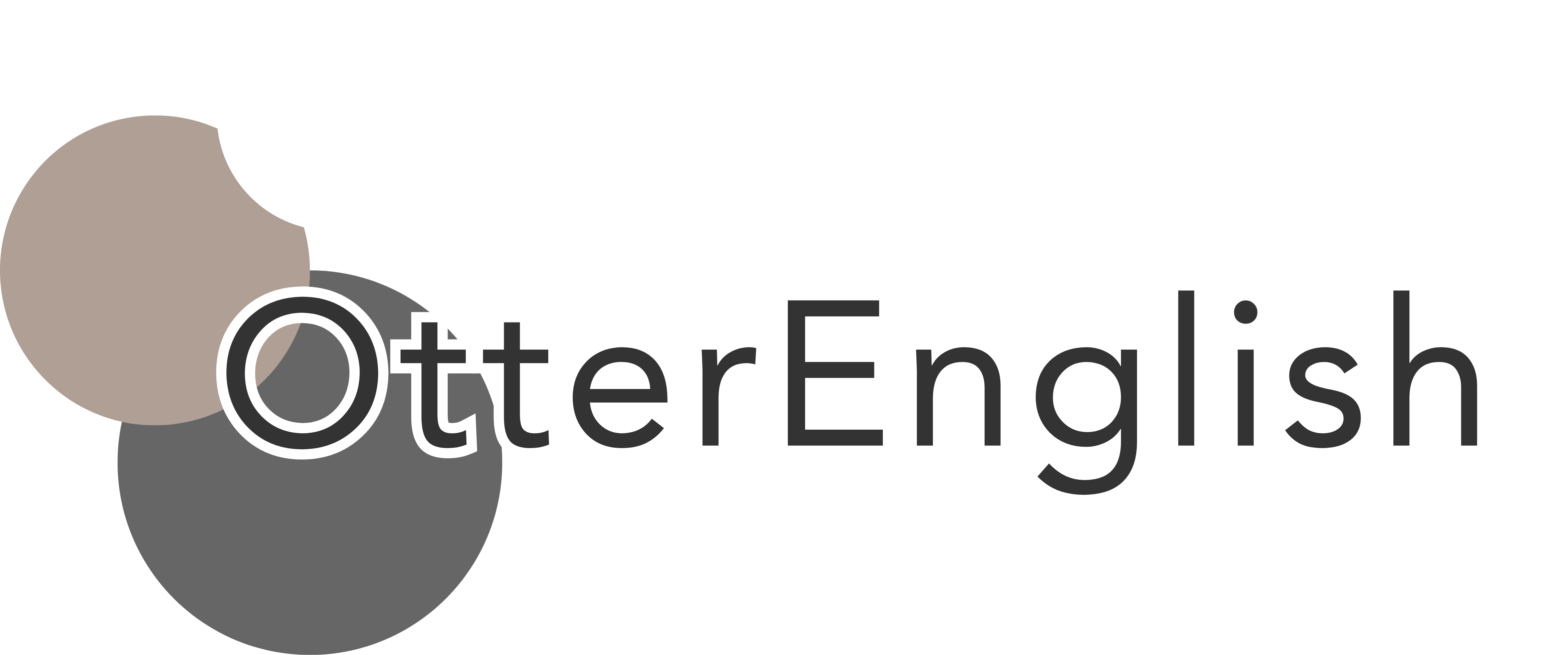英語をして学習していると、「Redkiwi」というアプリを耳にすることがあるのではないでしょうか?
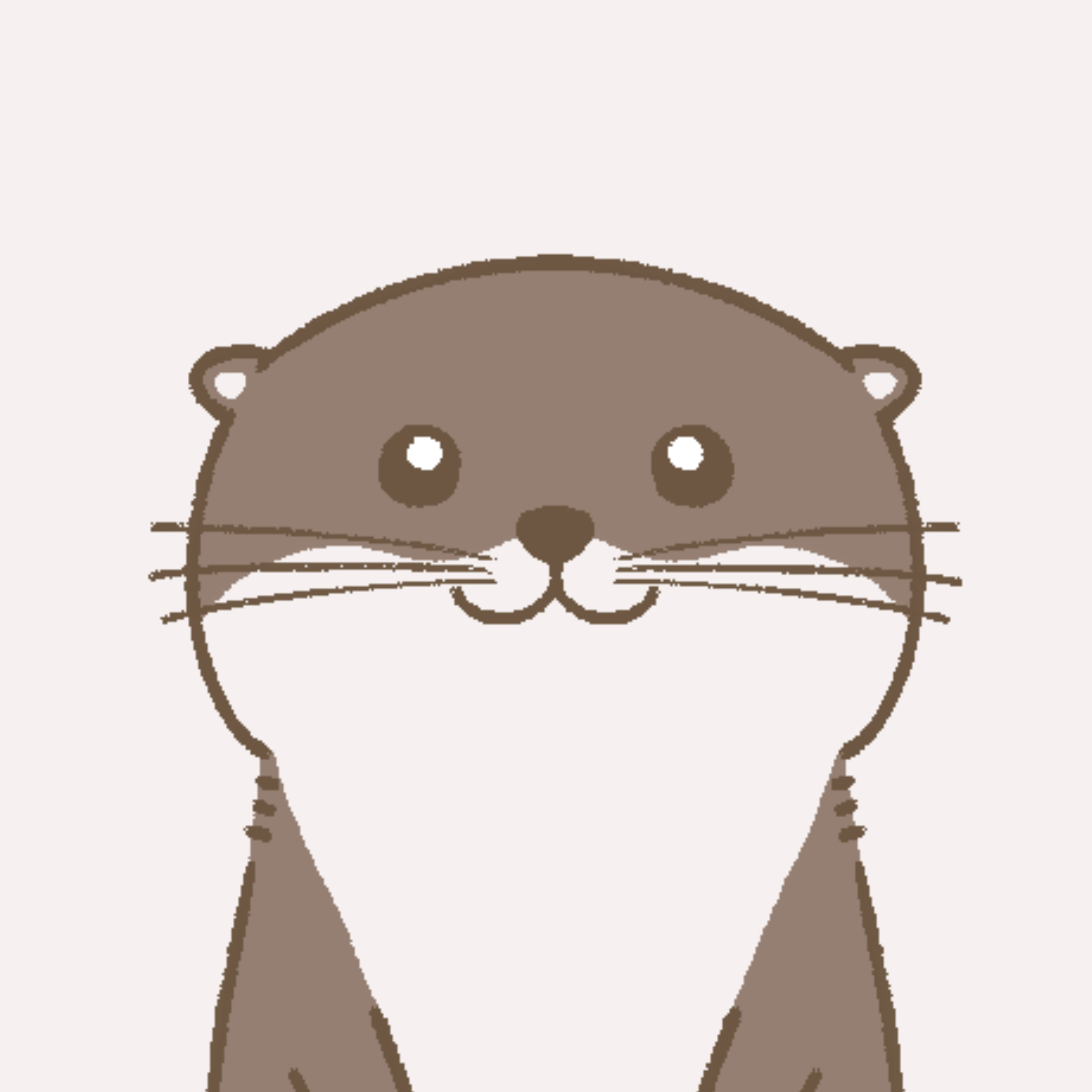
Redkiwiって何となく聞いたことあるけどどうやって使うの?



海外のドラマとかニュースを使ってディクテーションができるアプリだよ。
Redkiwiの基本的な使い方はシンプルでログイン後に気になる動画を選択して再生するだけです。
しかし、動画の再生方法についてのカスタマイズや興味がある動画を探すためのフィルタリングなど、アプリを最大限活用するための機能も揃っています。
そこで、本記事では、Redkiwiの使い方が気になる方に向けて以下のような内容を紹介します。
- Redkiwiの基本的な使い方
- Redkiwiの動画の選択方法
- Redkiwiの学習履歴の確認方法
- Redkiwiのおすすめの使い方
Redkiwiの簡単な概要
Redkiwiは、様々なジャンルの動画を使ってディクテーションができるアプリで、数千本以上の動画が用意されています。
動画は1分〜2分のものが多く、隙間時間に学習できる点や飽きずに継続できる点が魅力です。
洋画や海外のアニメ、ドラマから英語を学習するため、ネイティブが話すスピードに慣れたい方に特におすすめしたいアプリとなっています。
動画には下記のようなジャンルがあります。
・ビジネス英語
・アニメ
・映画
・ニュース
・TVシリーズ
・ドキュメンタリー
フィルタによる絞り込みや、聞き取れなかった時に何度もそのシーンだけを再生できるのでとても便利です。
ハロートークの特徴の詳細やレビューは以下の記事からご覧ください。


Redkiwiの特徴
それでは、Redkiwiのおすすめポイントと気になったポイントをご紹介していきます。
Redkiwiのおすすめポイント
Redkiwiのおすすめポイントは大きく4つです。
おすすめポイント
・自分が興味を持てる分野の動画を使って学習できるので楽しめる
・ディクテーションを徹底する必要があるため、自分の弱点がわかる
・英語表現の解説がわかりやすい
・アプリの操作性が高い
動画のジャンルが豊富で、自分が興味のある分野の動画が見つかります。
また、ディクテーションを行う必要があり、間違えやすい表現や聞き取れない部分を放置することがなくなります。
難しい表現は解説から確認でき、聞き取れなかった表現はリピート再生できるので、ストレスなく使用できます。



おすすめのポイントの詳細は以下の記事で紹介しているのでぜひご覧ください!


Redkiwiを使って気になったポイント
Redkiwiを使って気になったポイントは2つです。
気になったポイント
・オフラインで使用できない
・たまにアクションシーンが大部分を占める動画がある
オフラインで使用できず、通信環境が悪いところで使うと、ロード中から進まないことがあります。
また、2分以上の動画にも関わらず、ほとんどがアクションシーンで終わってしまうものがある部分も気になりました。
事前に再生時間と動画に出てくる表現数を確認しておくことで問題なく使用できるので、もしRedkiwiを使って学習する場合は、ぜひ意識してみてください!
Redkiwiの使い方の詳細
それでは、Redkiwiの詳細な使い方をご紹介していきます。



更新ができておらずすみません。
Redkiwiの動画の学習画面
自分が見たい動画をタップするとまずは全体の動画再生から始まります。
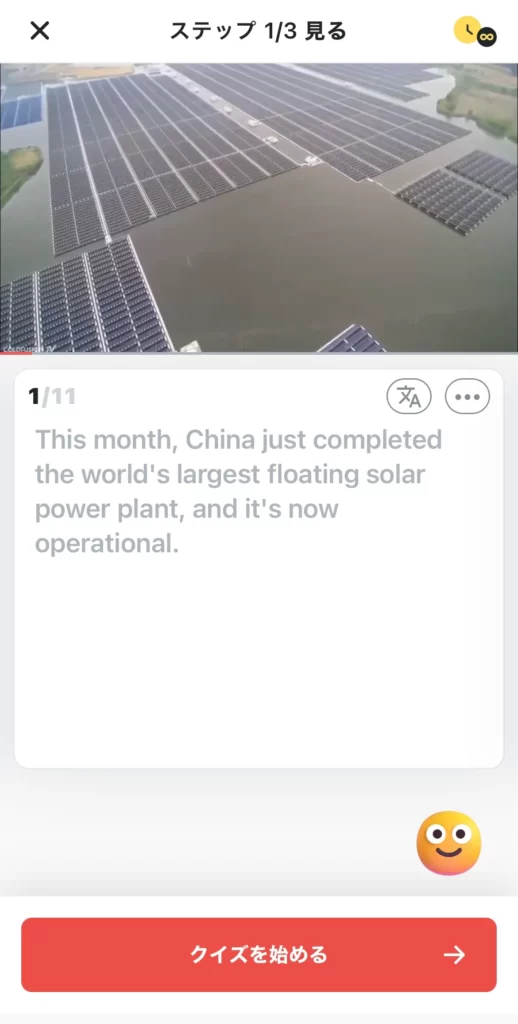
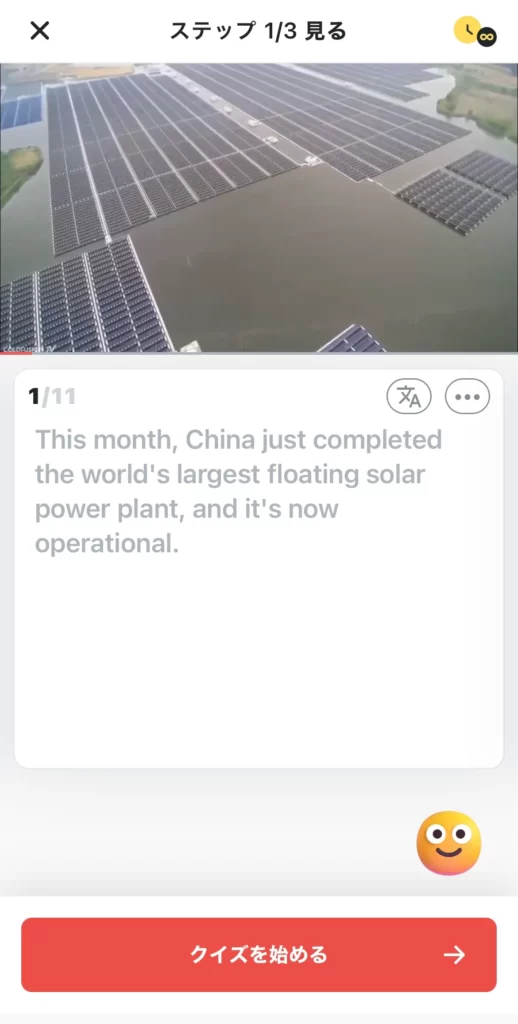



あれ?僕のところでは、いきなりディクテーションから始まったよ?



プロフィールタブ>歯車マーク>学習設定から、「動画全体を先に見る」をONにしてるからだよ。
動画の全体を視聴したら、ディクテーションに入ります。
下記の画面で、聞き取った英文を選択肢から単語を選んで作成していきます。
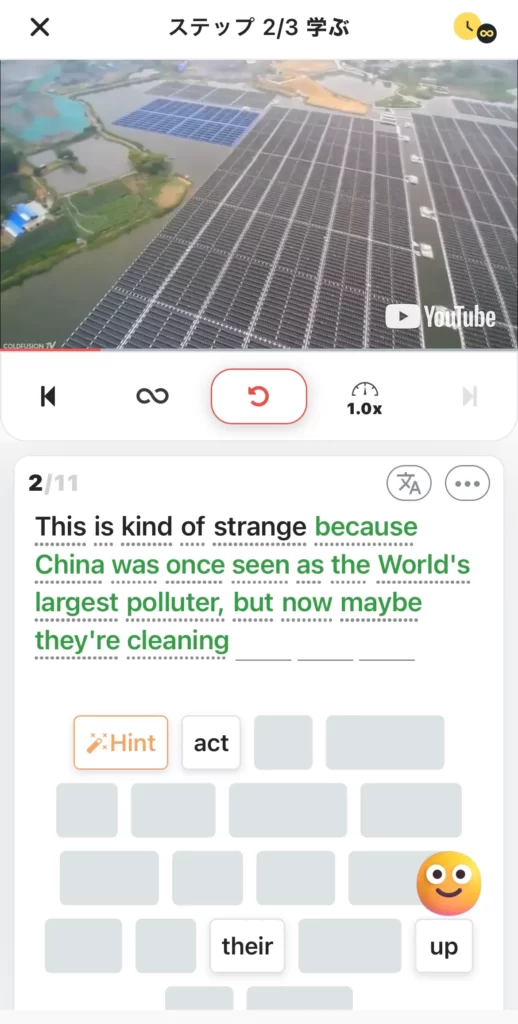
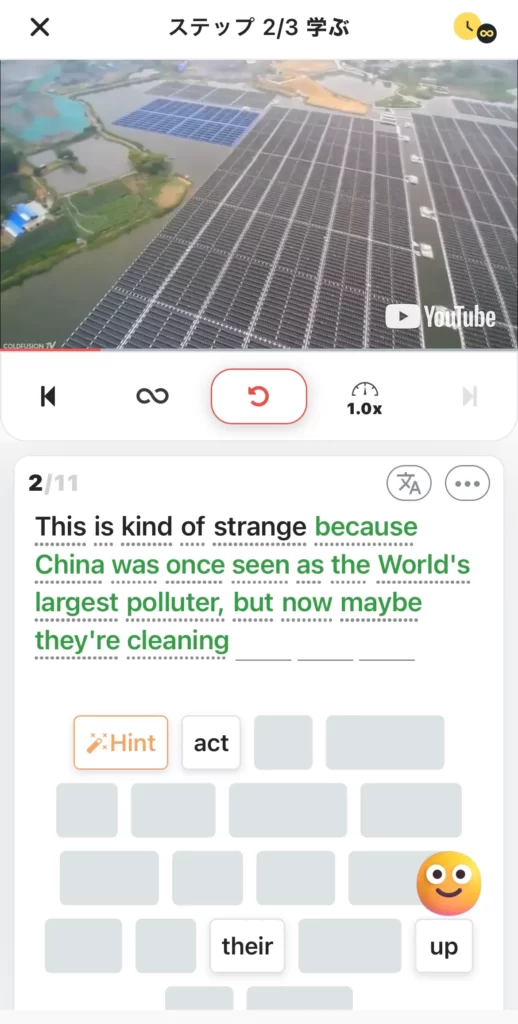
正解すると緑色で表示されます。
反対に、間違えた単語を選択すると、赤文字でその部分がハイライトされます(下記画像参照)。
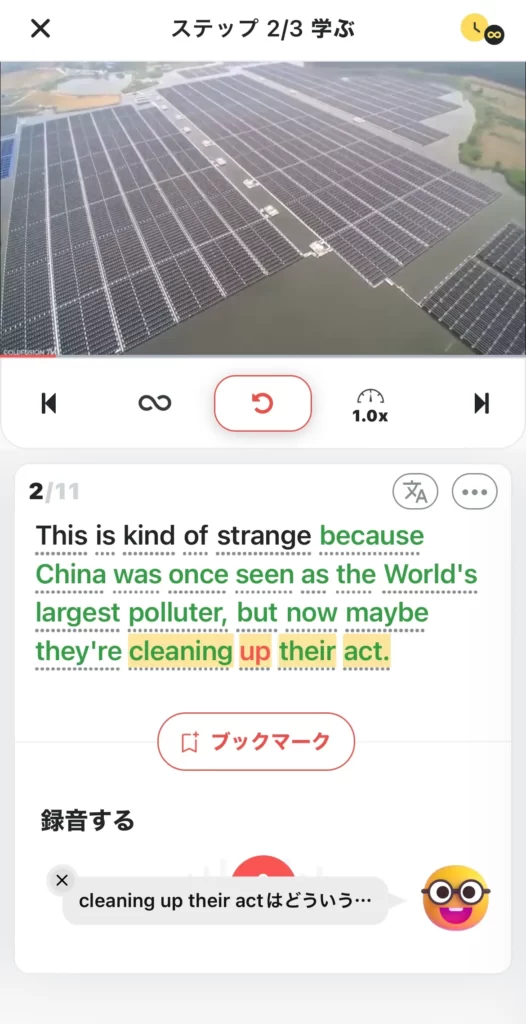
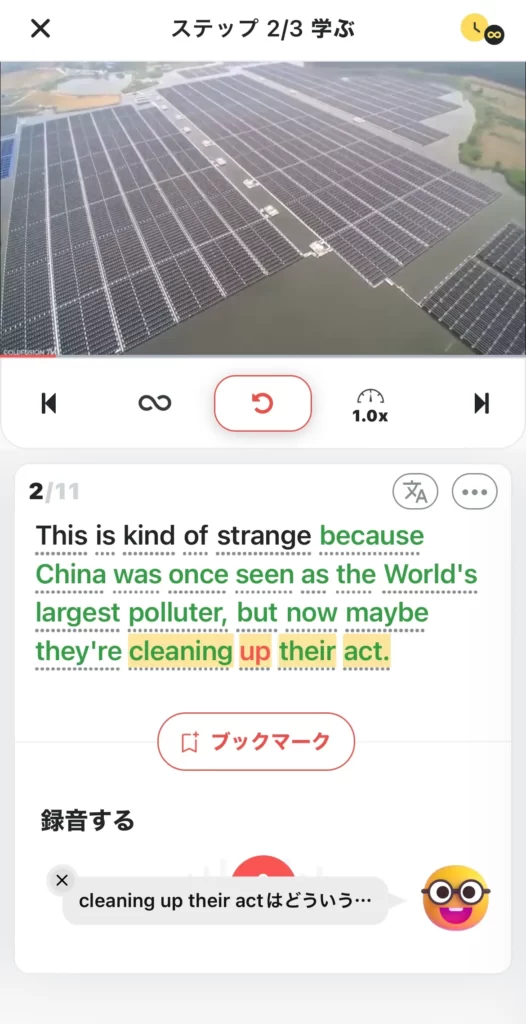
右下の顔マークをタップすると、難しい表現の意味の解説が表示されます。
今回は、「cleaning up their act」が対象となっています。
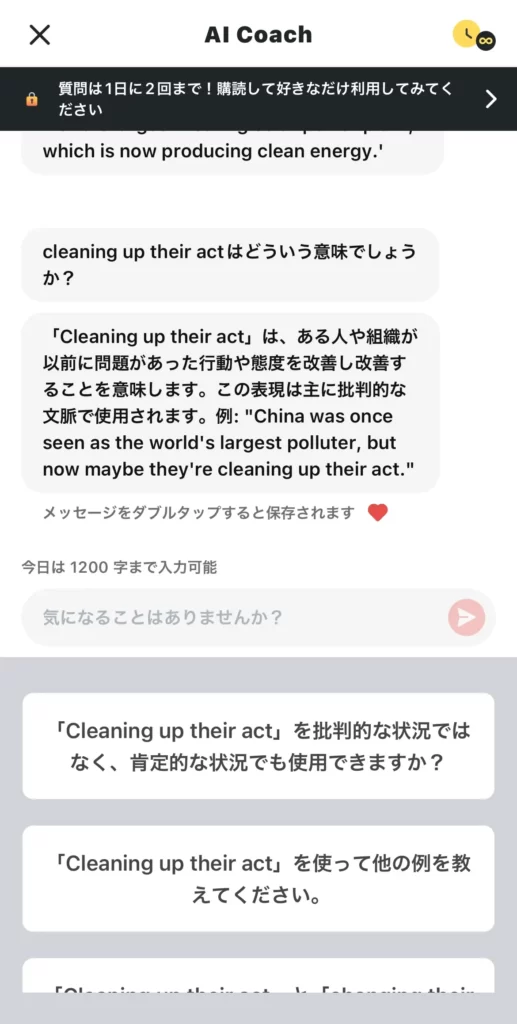
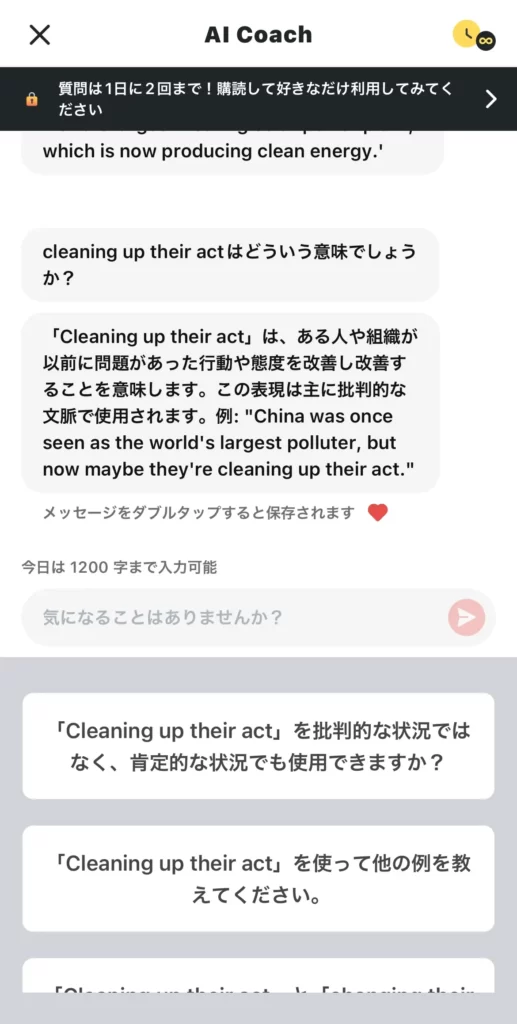
これを、動画が終わるまで繰り返し、ディクテーションが終了したら、全体を見て終了です。
一度完了したビデオはディクテーションをスキップできるので、全体をみるだけでも問題ありません。
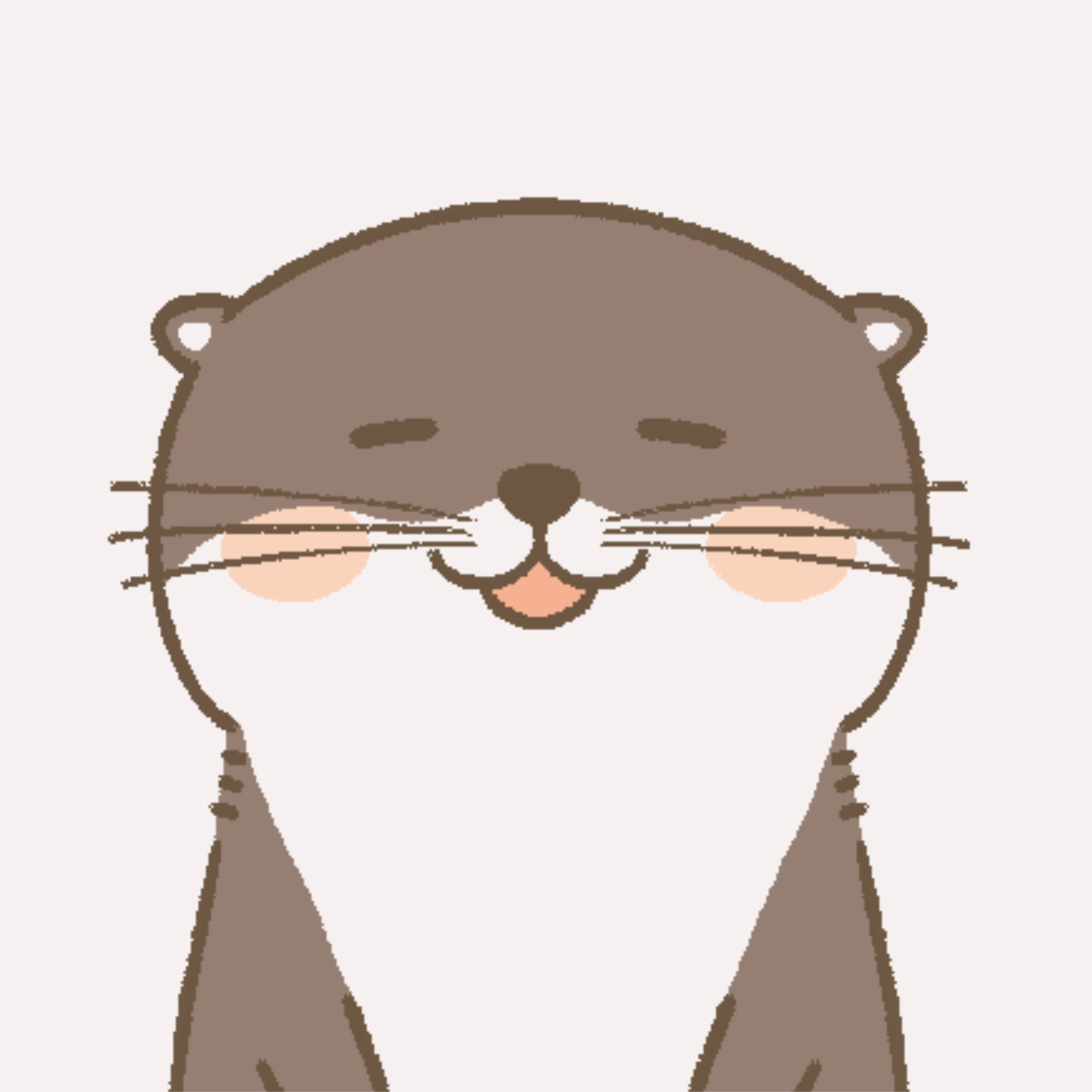
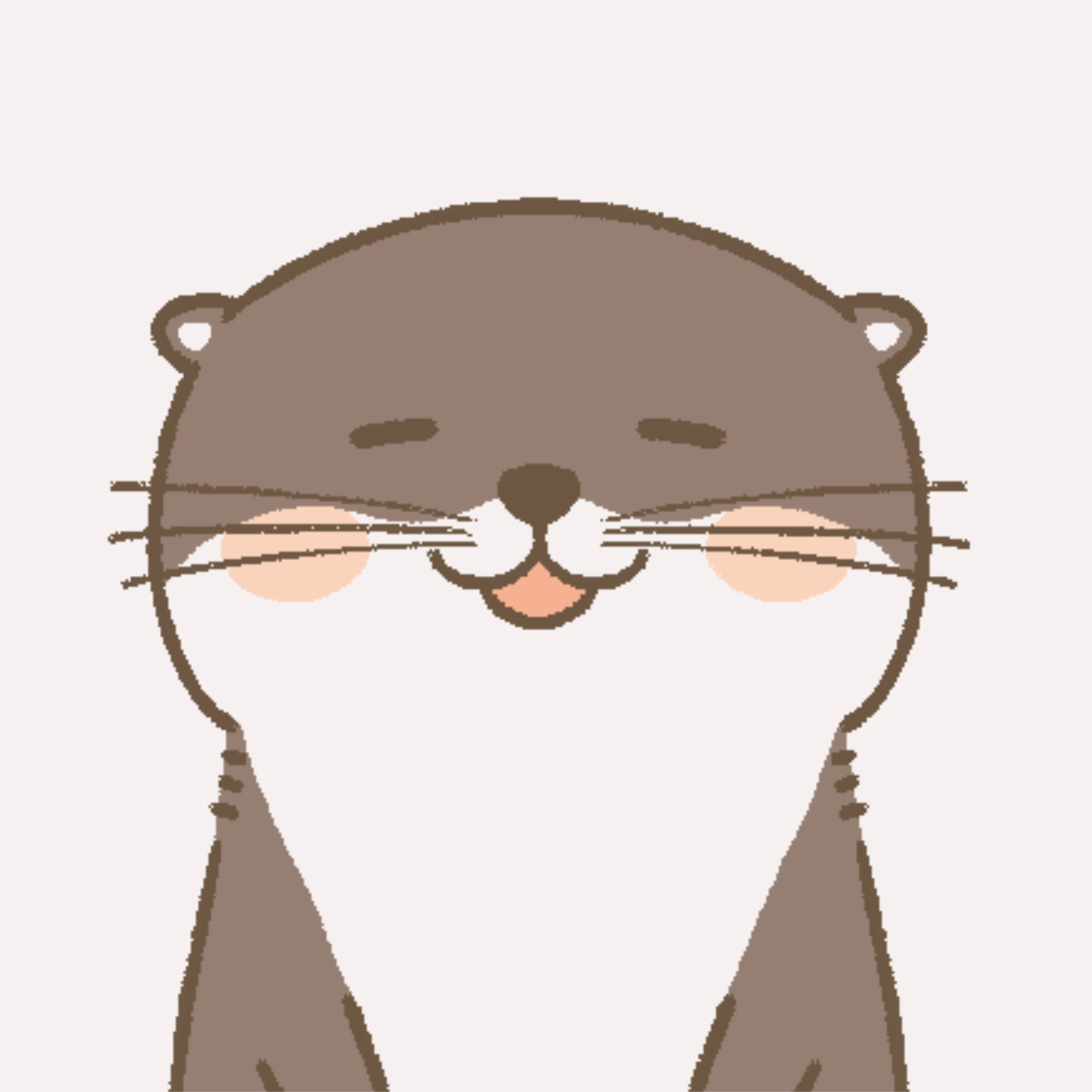
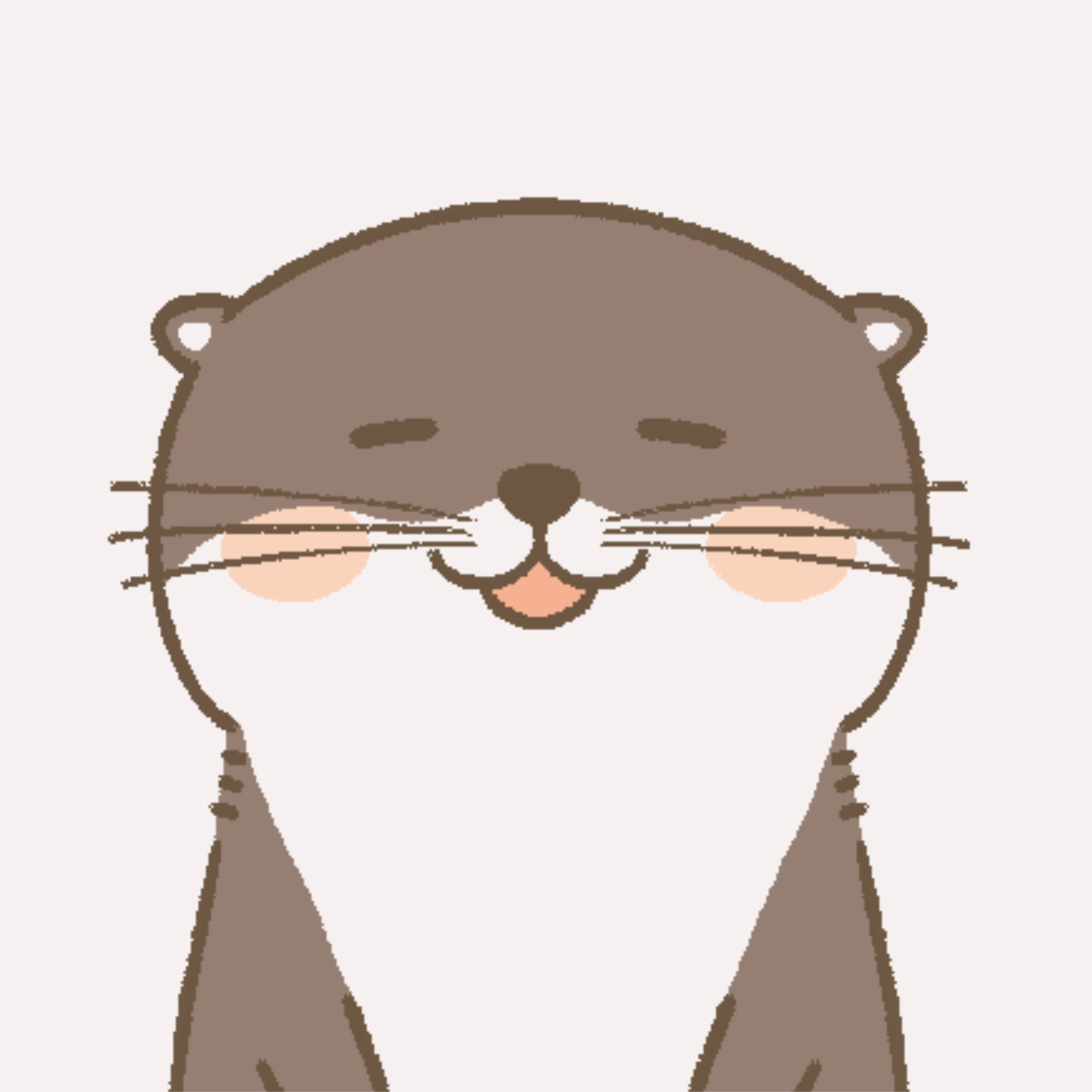
過去に聞き取れなかった英文をもう一度聞いて聞き取れるか確認してみたら良いかもね
動画下に表示されているリピートボタンを押すと音声を聞きなおすことができます。
真ん中の「ブックマーク」ボタンを押したフレーズは後から見返すことができます。
また、各単語の意味やその単語を使った例文は気になる単語をタップすることで確認できます(Weblioに飛びます)。
実際の学習シーンはこちらのビデオを見ていただくと分かりやすいと思います。
ホームタブ
アプリを開いてすぐの「ホームタブ」では自分が見たいカテゴリーの選択や途中で学習を止めた動画、新規コンテンツの確認ができます。
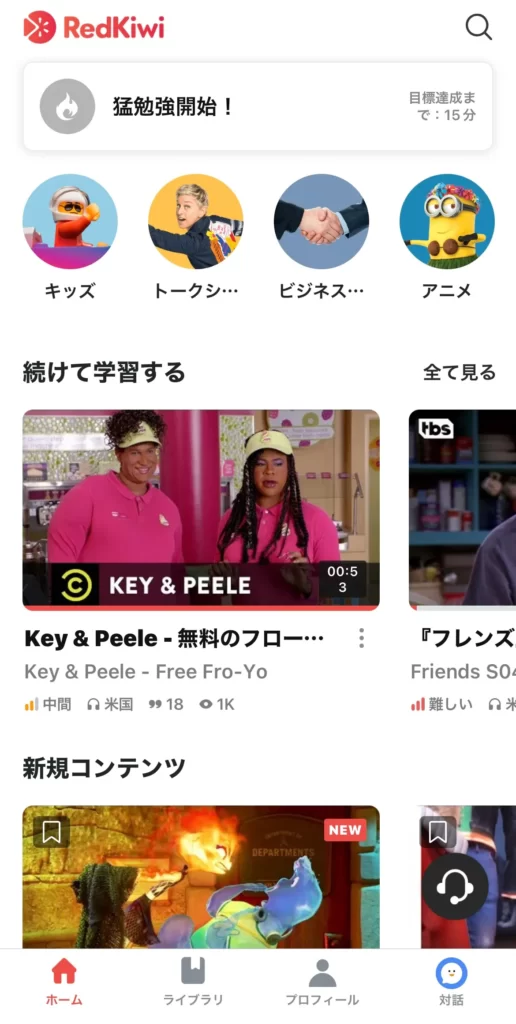
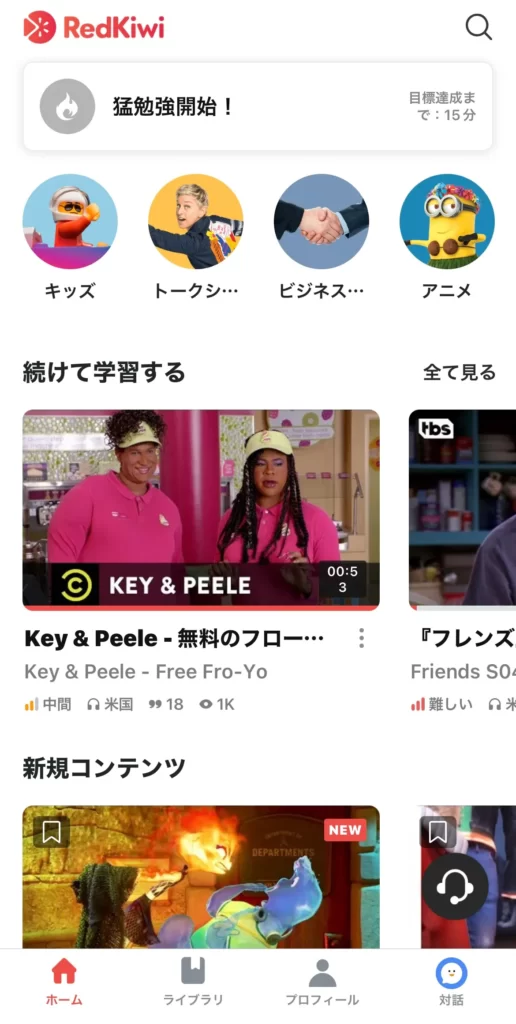
人気ビデオやおすすめの確認
下の方にスクロールすると人気ビデオや短時間で学びたい方に向けた動画、少し難易度が高めの動画も表示されているので、困ったらここから選んでみましょう!
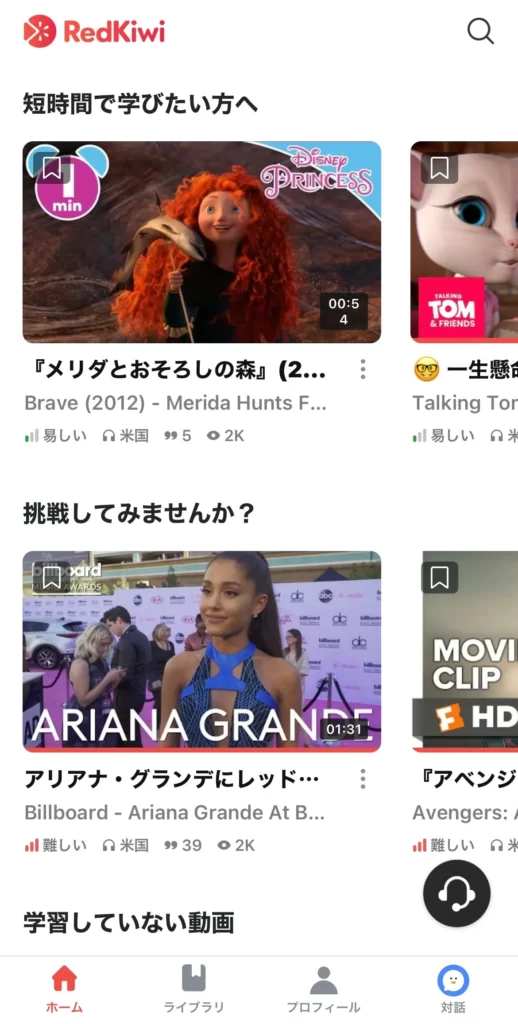
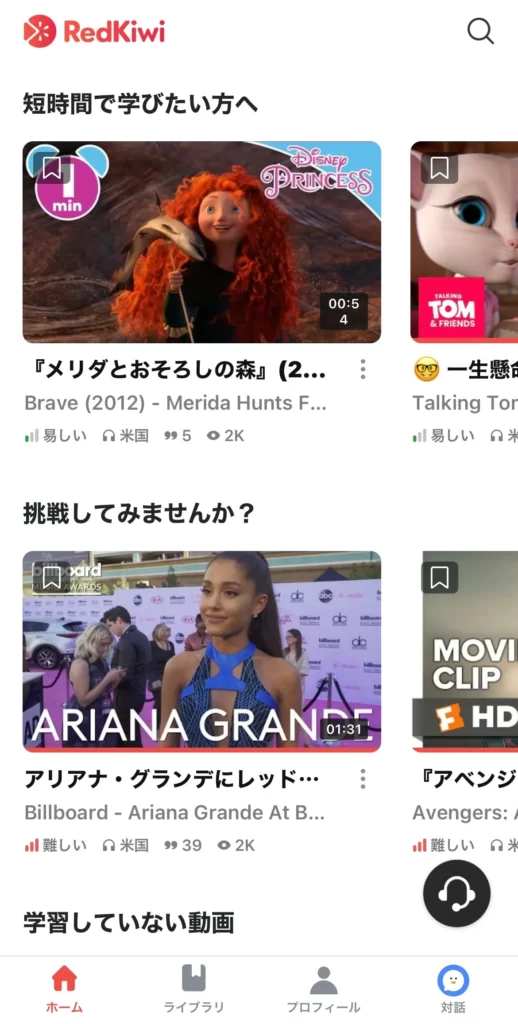
動画の検索
右上の虫眼鏡マークをクリックすると動画を検索できます。
一番上の検索欄に自分が検索したいキーワードを入れてみたり、人気コンテンツや人気の検索ワードから自分が好きなコンテンツを探し出すことができます。
僕の場合は、「面接」や「アベンジャーズ」などで調べていました(最近の検索ワード欄)。
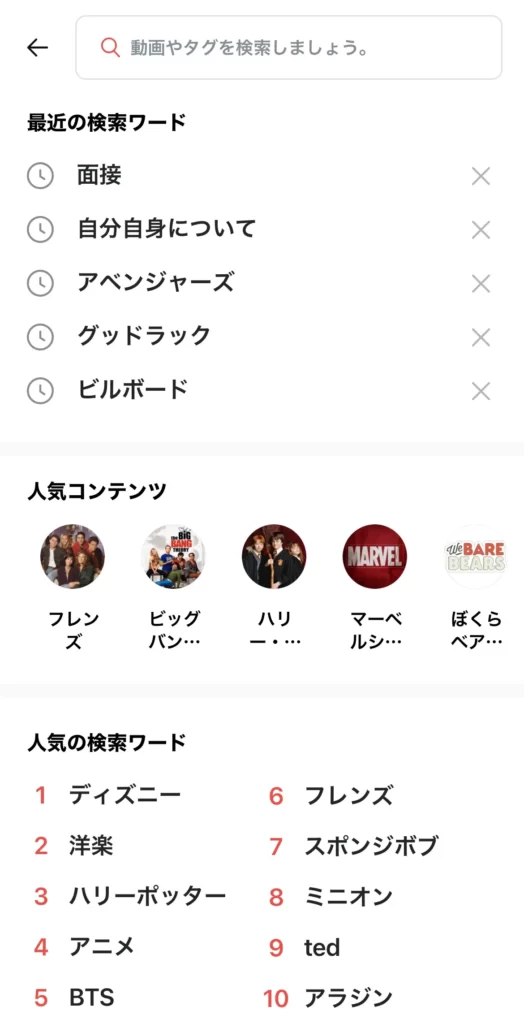
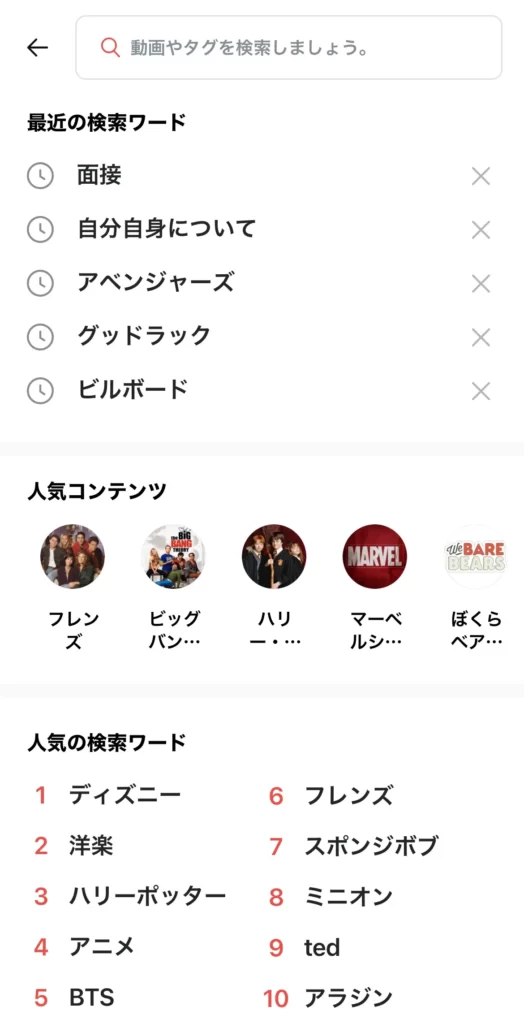
人気の検索ワードにある「ディズニー」をクリックしてみると、ディズニーに関係する動画の一覧が表示されます。
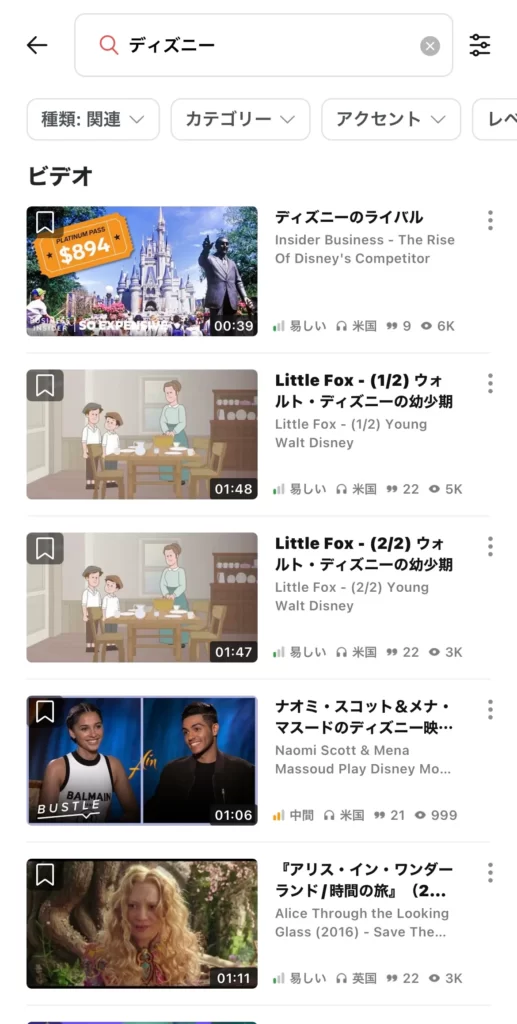
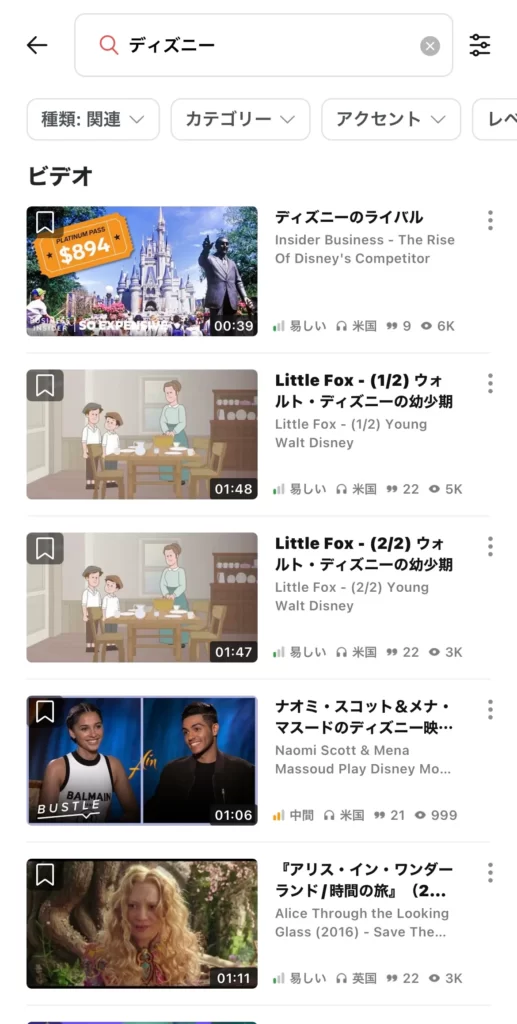
絞り込み用のフィルタは6つ用意されています。
・動画の並び替え(古い順、新しい順、タイトル順など)
・カテゴリー(イディオム、映画、アニメなど)
・アクセント(アメリカ、イギリス、オーストラリア)
・レベル(易しい、中間、難しい)
・進捗度(学習前、学習中、完了)
・再生時間(11個以下の表現、11-19個の表現、20個以上の表現)
複数のフィルタを組み合わせることもでき、自分が希望する動画を見つけやすいです。
「気になるカテゴリー」をクリックした場合にも同じようにフィルタで絞り込むことができます(下記参照)。
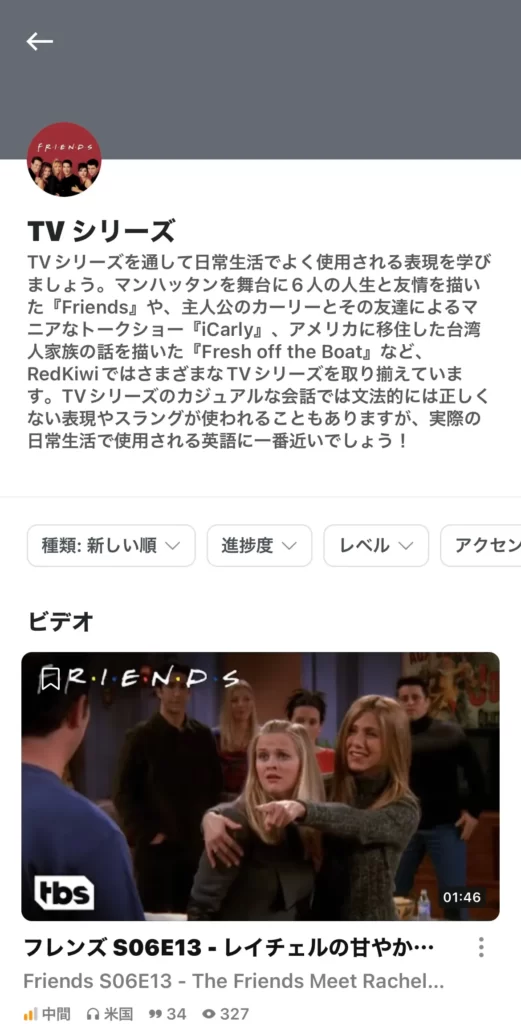
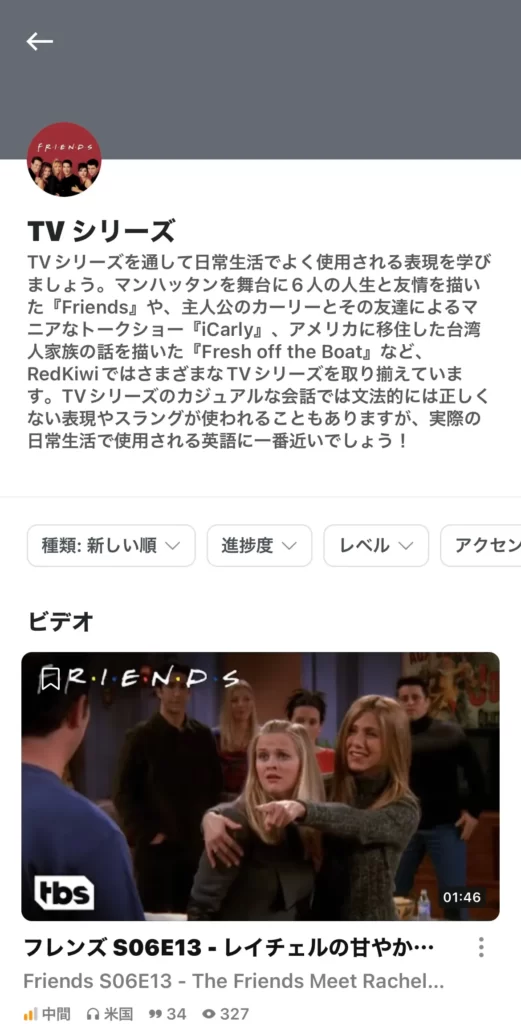
ライブラリタブ
ライブラリタブでは、自分が過去にブックマークした表現や単語の確認や、今までに学習を完了した動画を見ることができます。
再度見直すためにブックマークした表現などはこちらのタブから確認しましょう。
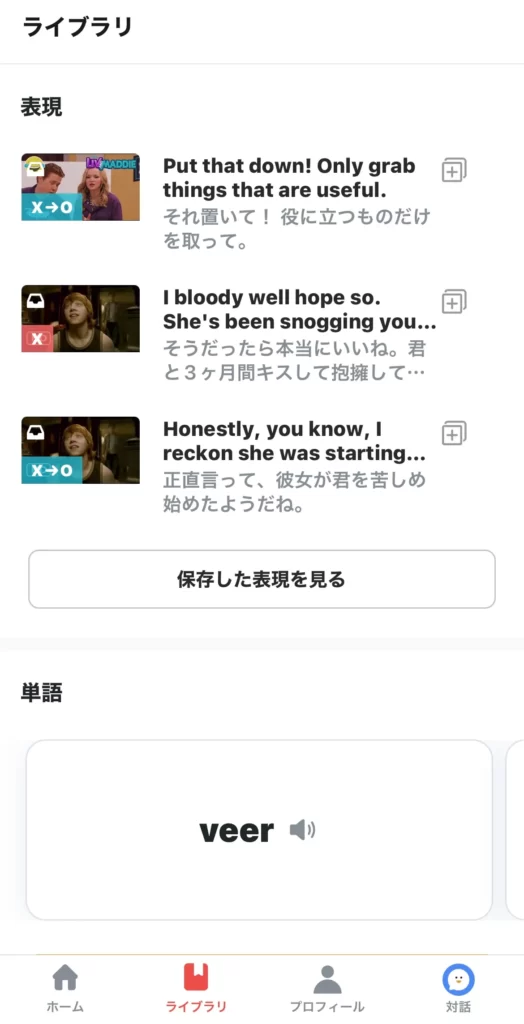
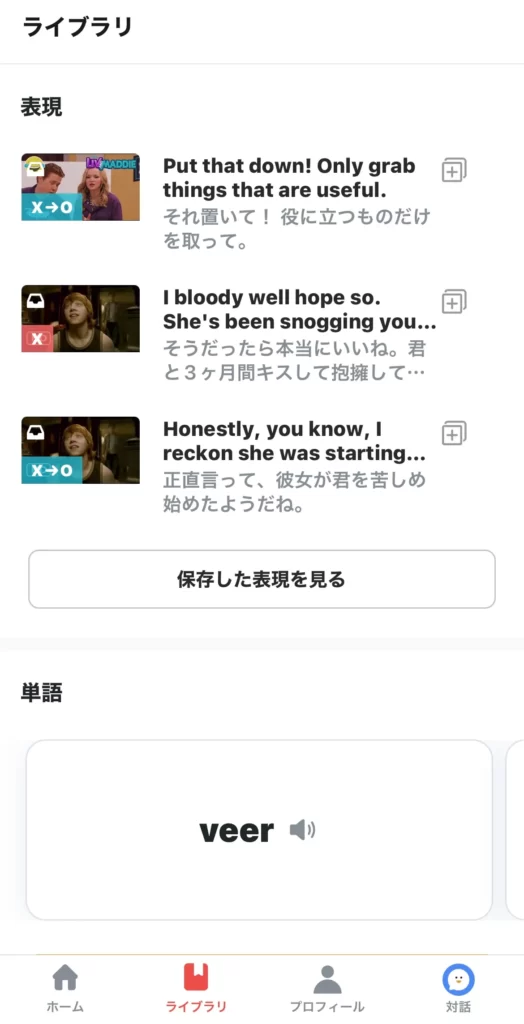
ちなみに、「完了した動画」のセクションにある「完了した動画を見る」ボタンをクリックすると、今までに学習した動画が一覧で表示されます。
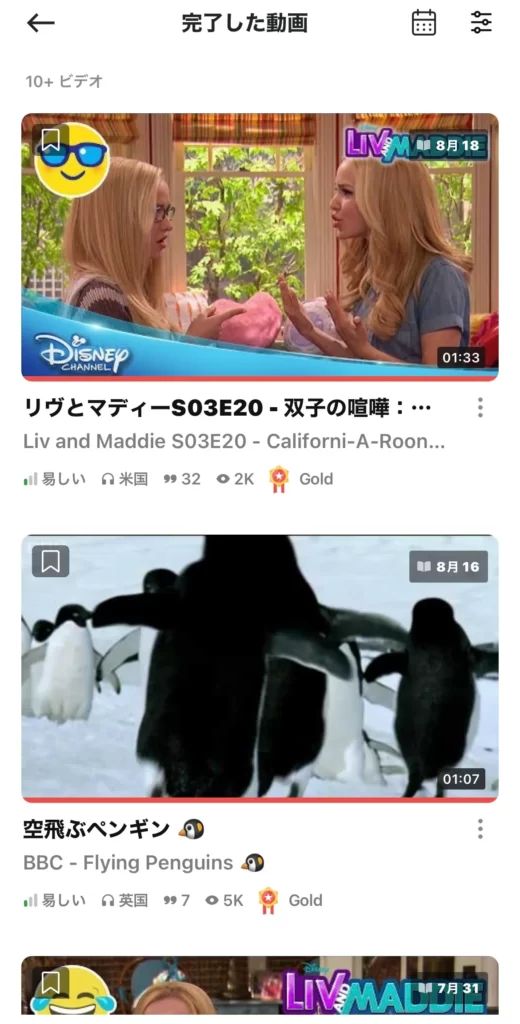
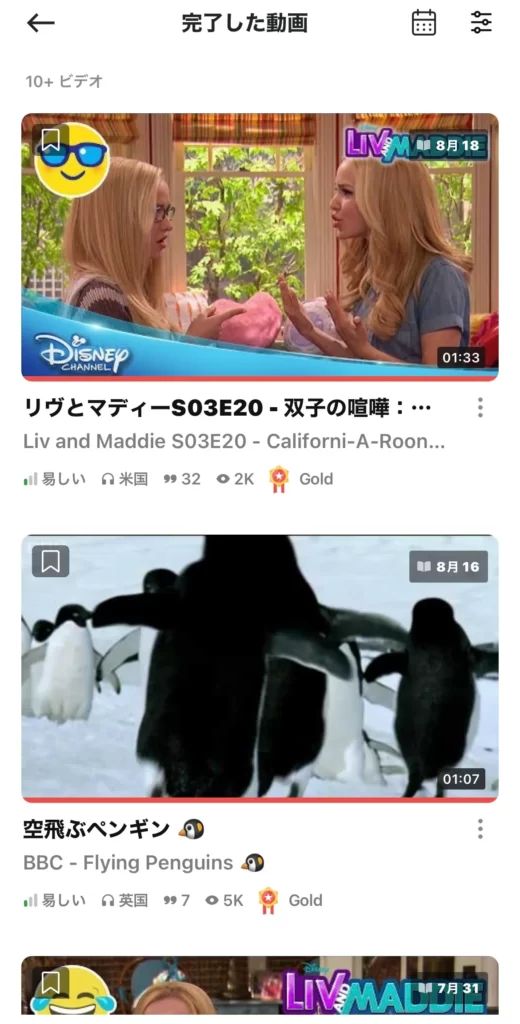
右上からフィルターを選択することができ、順番の並び替えや、メダルの状況から絞り込むことも可能です。
プロフィールタブ
プロフィールタブでは、目標の勉強時間の設定、連続学習日数や学習記録の確認ができます。
学習記録
学習記録では、「学習した単語」の数や「勉強時間合計」だけでなく、「週の学習時間の合計」も見ることができます。
自分の学習時間(赤)とユーザーの平均(灰色)が確認できるので、モチベーションアップにも繋がりますね。
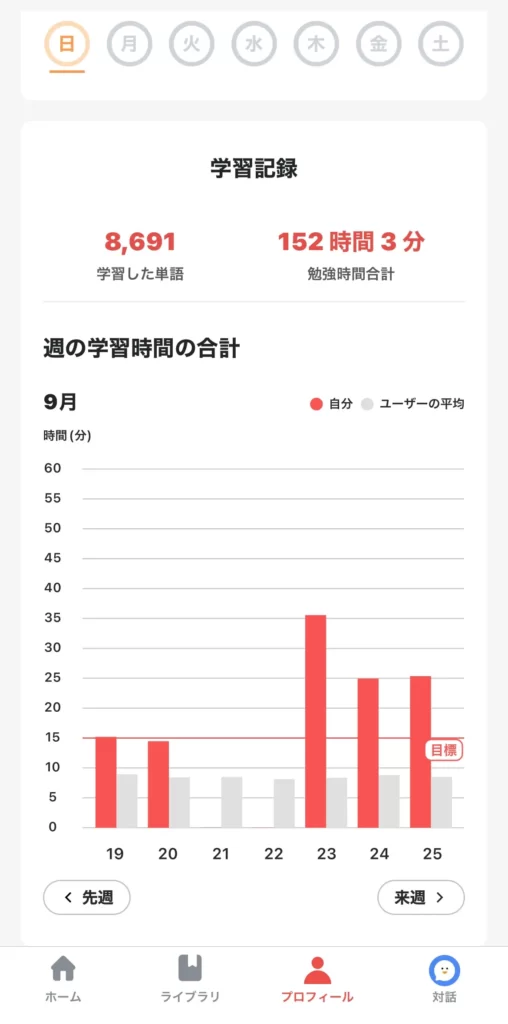
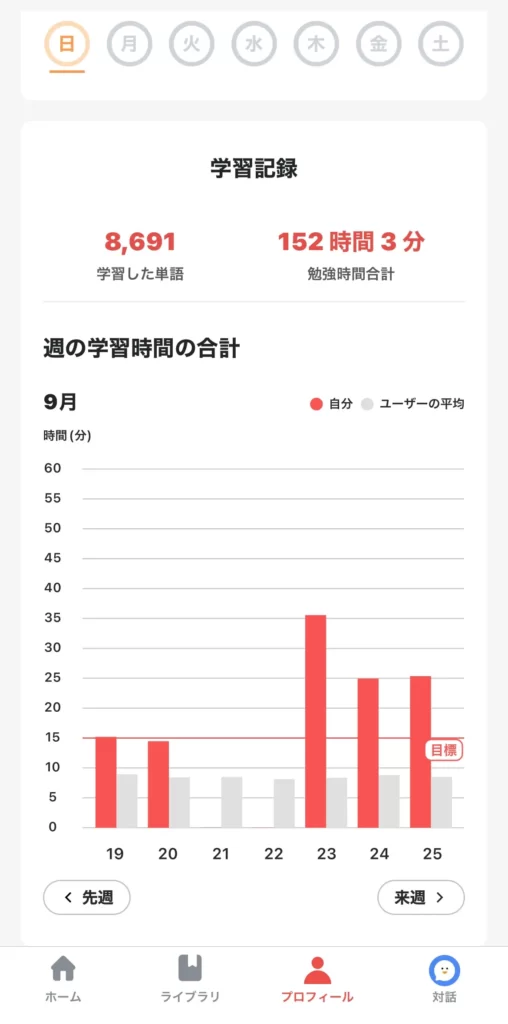
学習設定
プロフィールタブの右上にある歯車マークから、学習設定なども変更できます。
例えば、設定を変更することで、ディクテーションの際の空欄の幅を揃えたり(ブランクの幅)、動画全体を最初にみたり(動画全体を先に見る)できます。
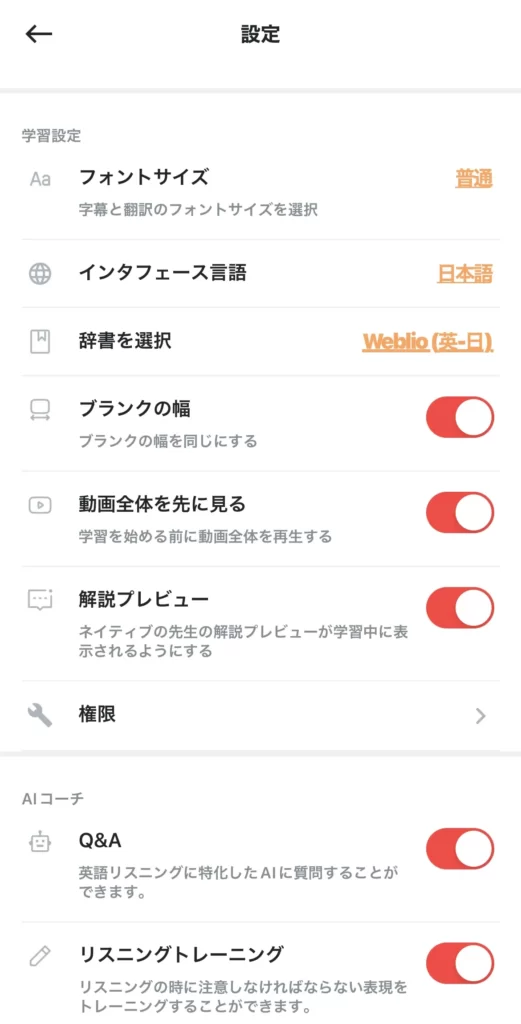
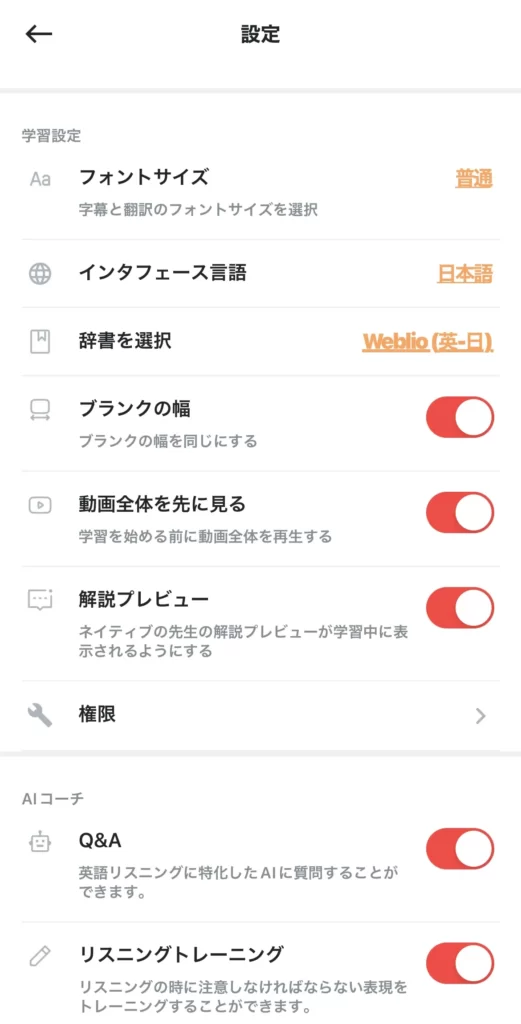
その他に、お問合せなどもできるので、ぜひご活用ください。
Redkiwiを使ったおすすめの勉強方法
本章では、僕が実際に使って効果的だと思ったRedkiwiの使い方をご紹介します。
新しいビデオを1本視聴する
1.動画を見る(日本語訳なし)
2.ディクテーションを行う
3.もう一度動画を見て聞き取れるか確認する(日本語訳なし)
一度勉強に使った動画を1本視聴する
1.動画をみる
2.1つ目の場面でディクテーションを行う
3.完成させた文章を俳優さんを真似して読む(発音や雰囲気も真似しましょう)
4.自分でも何回か読んでみる(大体5,6回読みます。舌が動くようになるのでおすすめです)
5.分からない表現や使ってみたい表現をノートに書き留める
6.最後に動画を最初から見て復習する
僕はこの方法で英語を早くしゃべってもあまり噛まなくなったので、発音の練習にもおすすめです。



かっこいい言い回しができると話すのがすごく楽しくなりますよね!
作成したノートを隙間時間で見直して表現を覚える
最後に、作成したノートは定期的に見直しましょう。
ノートに書かれたフレーズを使えるようになれば、動画で使われていた表現を吸収できたことになります。
僕がメモをとったノートはこんな感じです。
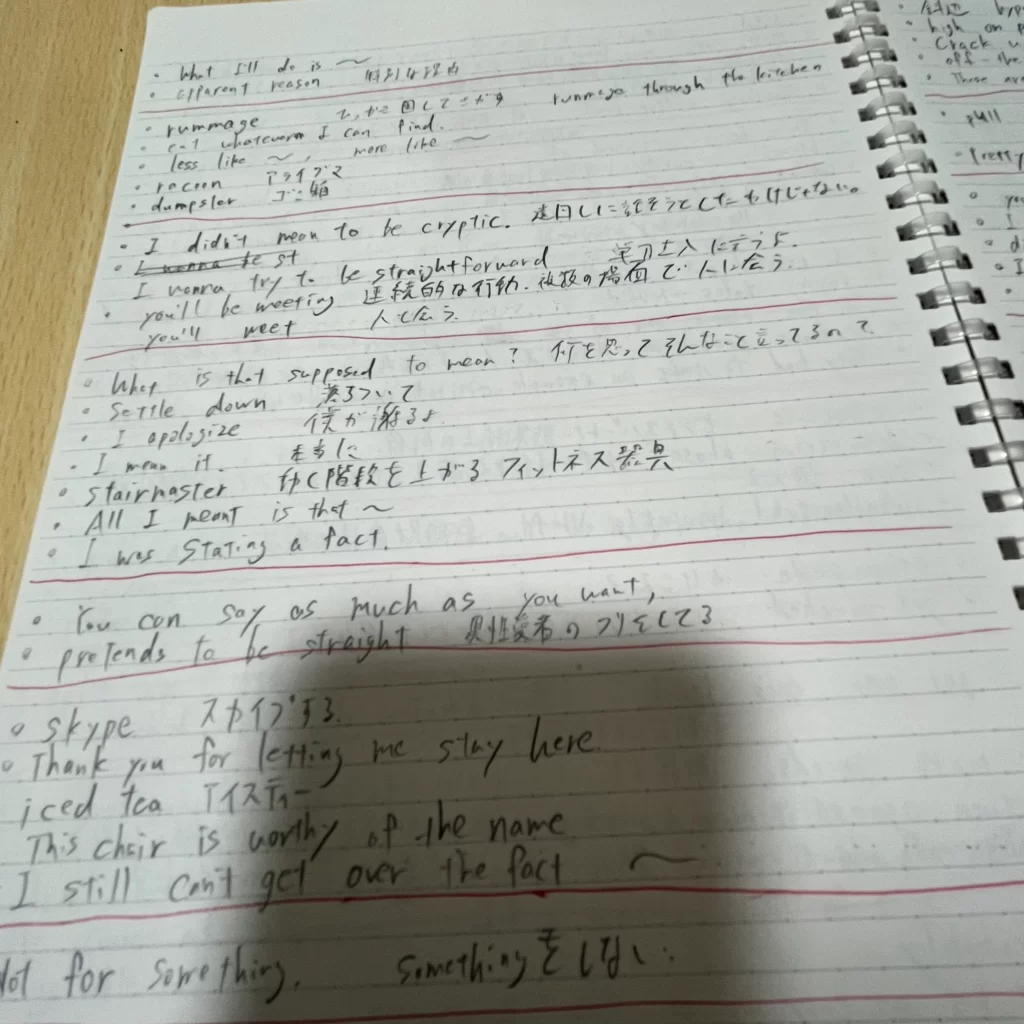
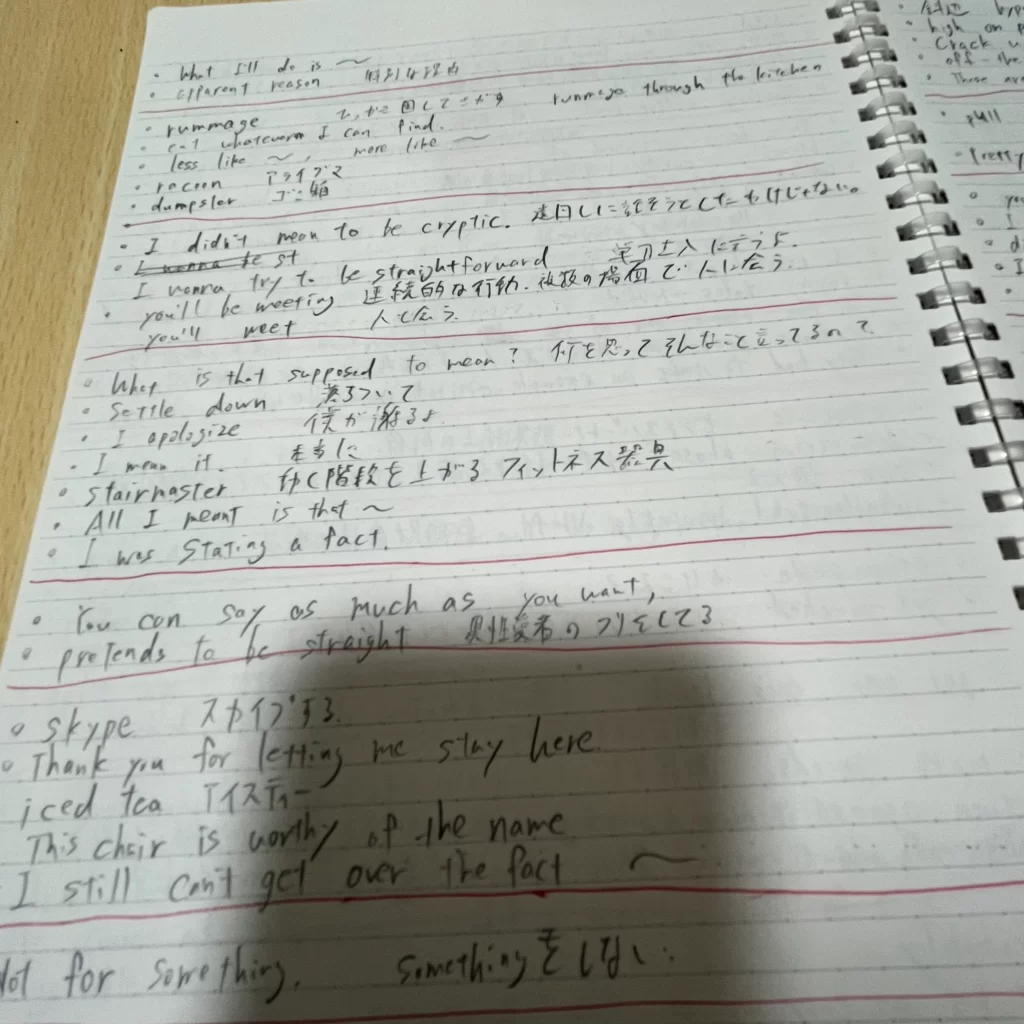
まとめ
本記事では、Redkiwiの詳細な使い方についてご紹介しました。
Redkiwiには様々な機能が用意されているので、ぜひ使いこなして快適な英語学習ライフを過ごせるようにしましょう!
Redkiwiの詳しい特徴や有料版を使用したレビューなどは別記事でご紹介中なので、Redkiwiを使うか悩んでいる方は、そちらも合わせてご覧ください。
また、もしまだアプリをダウンロードしていない場合は、下記から無料でダウンロードできるので、ぜひ試してみてください!
\ ネイティブが話すスピードに慣れたい方に試して欲しいアプリ /